Schritt 1: Webhosting Paket bestellen
Bevor du dein WordPress auf einem Netcup Webhosting installieren kannst, musst du zunächst ein passendes Webhosting-Paket bestellen. Netcup bietet verschiedene Webhosting-Pakete an, die auf die Bedürfnisse unterschiedlicher Nutzer zugeschnitten sind. Egal ob du eine kleine persönliche Website oder eine umfangreiche Business-Website betreiben möchtest, bei Netcup findest du das passende Hosting-Paket. Sobald du das gewünschte Paket ausgewählt und bestellt hast, kannst du sofort mit der Installation von WordPress auf deinem Netcup-Webhosting beginnen.
Wenn du dich für ein Webhosting-Paket entschieden hast, kannst du einen unserer Netcup-Gutscheine verwenden, um einen dauerhaften Rabatt von 30% zu erhalten.

Schritt 2: Datenbank erstellen
Logge dich in das CCP-Panel von Netcup mit deinen Anmeldedaten ein. Gehe zu „Produkte“ und öffne dein Webhostingpaket durch Klicken auf das „Lupensymbol“. Auf der Seite „Übersicht“ findest du einen Button mit der Bezeichnung „AutoLoginWeb“. Klicke darauf, um das Webhosting-Panel zu öffnen. Navigiere zum Tab „Datenbanken“ und wähle „Datenbank hinzufügen“, um eine neue Datenbank zu erstellen.
Wähle einen Namen für deine Datenbank, zum Beispiel „wordpress“, und erstelle einen Datenbankbenutzer mit einem sicheren Passwort. Diese Informationen werden für die spätere Installation von WordPress benötigt.
Schritt 3: FTP Zugang erstellen
Wie im zweiten Schritt beschrieben, musst du im Webhosting-Panel nun einen neuen FTP-Benutzer mit einem starken Passwort unter „FTP-Zugang“ erstellen. Das Basisverzeichnis kann so belassen werden, wie es vorgeschlagen wird. Die soeben erstellten Daten werden im nächsten Schritt benötigt, um die WordPress-Installation auf deinem Webhosting hochzuladen.
Schritt 4: WordPress Installtion auf den FTP hochladen
Zunächst musst du die neueste Version von WordPress herunterladen. Gehe dazu auf die offizielle WordPress-Website und klicke auf den Button „WordPress herunterladen“. Die heruntergeladene Datei ist in der Regel ein ZIP-Archiv, das du auf deinem Computer entpacken musst.
FileZilla ist ein kostenloses FTP-Programm, das du auf deinem Computer installieren musst, um Dateien auf deinen Webspace hochzuladen. Du kannst es auf der offiziellen FileZilla-Website herunterladen. Installiere das Programm auf deinem Computer und starte es anschließend.
Bevor du mit FileZilla auf deinen Webspace zugreifen kannst, benötigst du die zuvor erstellen FTP-Zugangsdaten. Starte FileZilla und gib die FTP-Zugangsdaten in die entsprechenden Felder ein. Den Servernamen oder die IP-Adresse findest du enenfalls im Webhsoting-Panel. Klicke anschließend auf den „Verbinden“-Button, um eine Verbindung mit dem FTP-Server herzustellen. Sobald die Verbindung hergestellt wurde, werden die Verzeichnisse auf deinem Webspace im rechten Fenster von FileZilla angezeigt.
WordPress-Dateien auf den Webspace hochladen Navigiere im linken Fenster von FileZilla zu dem Ordner, in dem du die WordPress-Dateien auf deinem Computer gespeichert hast. Wähle dann alle Dateien und Ordner aus und ziehe sie mit der Maus in das rechte Fenster von FileZilla, um sie auf deinen Webspace hochzuladen. Der Upload-Vorgang kann je nach Größe der Dateien und Geschwindigkeit deiner Internetverbindung einige Zeit in Anspruch nehmen.
Schritt 5: WordPress-Konfigurationsdatei erstellen
Im Ordner, in dem du die WordPress-Dateien hochgeladen hast, findest du eine Datei namens „wp-config-sample.php“. Benenne diese Datei um in „wp-config.php“, indem du einfach „.sample“ aus dem Dateinamen entfernst.
Verwende einen Texteditor (z.B. Notepad, Sublime Text oder Atom) und öffne die wp-config.php-Datei.
Wie in Schritt 2 beschrieben, benötigst du die Datenbank-Zugangsdaten, um WordPress mit deiner Datenbank zu verbinden. Suche nach den folgenden Abschnitten in der wp-config.php-Datei und füge die entsprechenden Informationen ein:
- Database Name: Gib den Namen deiner Datenbank ein. (database_name_here ersetzen)
- Database Username: Gib den Nutzernamen für deine Datenbank ein. (username_here ersetzen)
- Database Password: Gib das Passwort für den Datenbanknutzer ein. (passwort_here ersetzen)
- Database Host: Gib den Datenbank-Hostnamen ein. Diesen findest du in der Übersicht, wo du deine Datenbank erstellt hast. (localhost ersetzen)
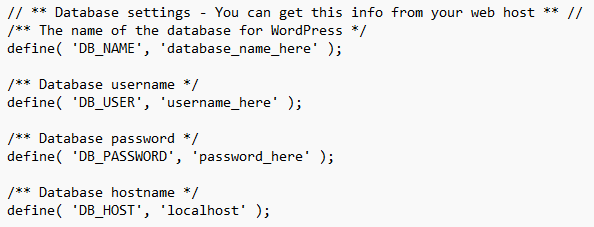
Sichere die wp-config.php-Datei: Speichere die wp-config.php-Datei und schließe den Texteditor.
Überprüfe, ob die Verbindung zur Datenbank funktioniert: Öffne deinen Webbrowser und rufe deine Website auf. Wenn du alles richtig gemacht hast, solltest du jetzt den Installationsbildschirm von WordPress sehen.
Schritt 6: WordPress installieren
WordPress auf dem Webspace installieren Sobald der Upload abgeschlossen ist, kannst du WordPress auf deinem Webspace installieren. Dazu rufst du einfach die URL deiner Website auf (z.B. https://deinewebsite.de) und folgst den Anweisungen des WordPress-Installationsassistenten.
Als erstes musst du die Sprache auswählen, in der du WordPress verwenden möchtest. WordPress ist in vielen Sprachen verfügbar, daher kannst du hier die für dich passende auswählen.
Im nächsten Schritt musst du einige grundlegende Informationen zur Website eingeben. Dazu gehören der Titel der Website sowie dein Nutzername und Passwort für den Administrationsbereich. Vergewissere dich, dass du ein sicheres Passwort auswählst, um deine Website vor unbefugtem Zugriff zu schützen.
Anschließend kannst du einige optionale Einstellungen vornehmen, wie zum Beispiel die Sichtbarkeit deiner Website für Suchmaschinen oder die Installation von Themes und Plugins. Du kannst diese Einstellungen später jederzeit ändern.
Wenn du alle erforderlichen Informationen eingegeben hast, kannst du auf den „WordPress installieren“ Button klicken, um die Installation abzuschließen. WordPress wird nun automatisch auf deiner Website installiert.
Sobald die Installation abgeschlossen ist, kannst du dich im Administrationsbereich deiner WordPress-Website anmelden. Öffne dazu einfach deinen Browser und gib die URL deiner Website ein, gefolgt von „/wp-admin“ (z.B. https://deinewebsite.de/wp-admin). Gib dann deinen Nutzernamen und dein Passwort ein, um dich anzumelden.
Nachdem du dich im Administrationsbereich angemeldet hast, kannst du beginnen, deine Website anzupassen. Du kannst ein Theme auswählen, Plugins installieren und die Seiten und Beiträge deiner Website bearbeiten. WordPress ist sehr flexibel und bietet zahlreiche Möglichkeiten zur Anpassung deiner Website.